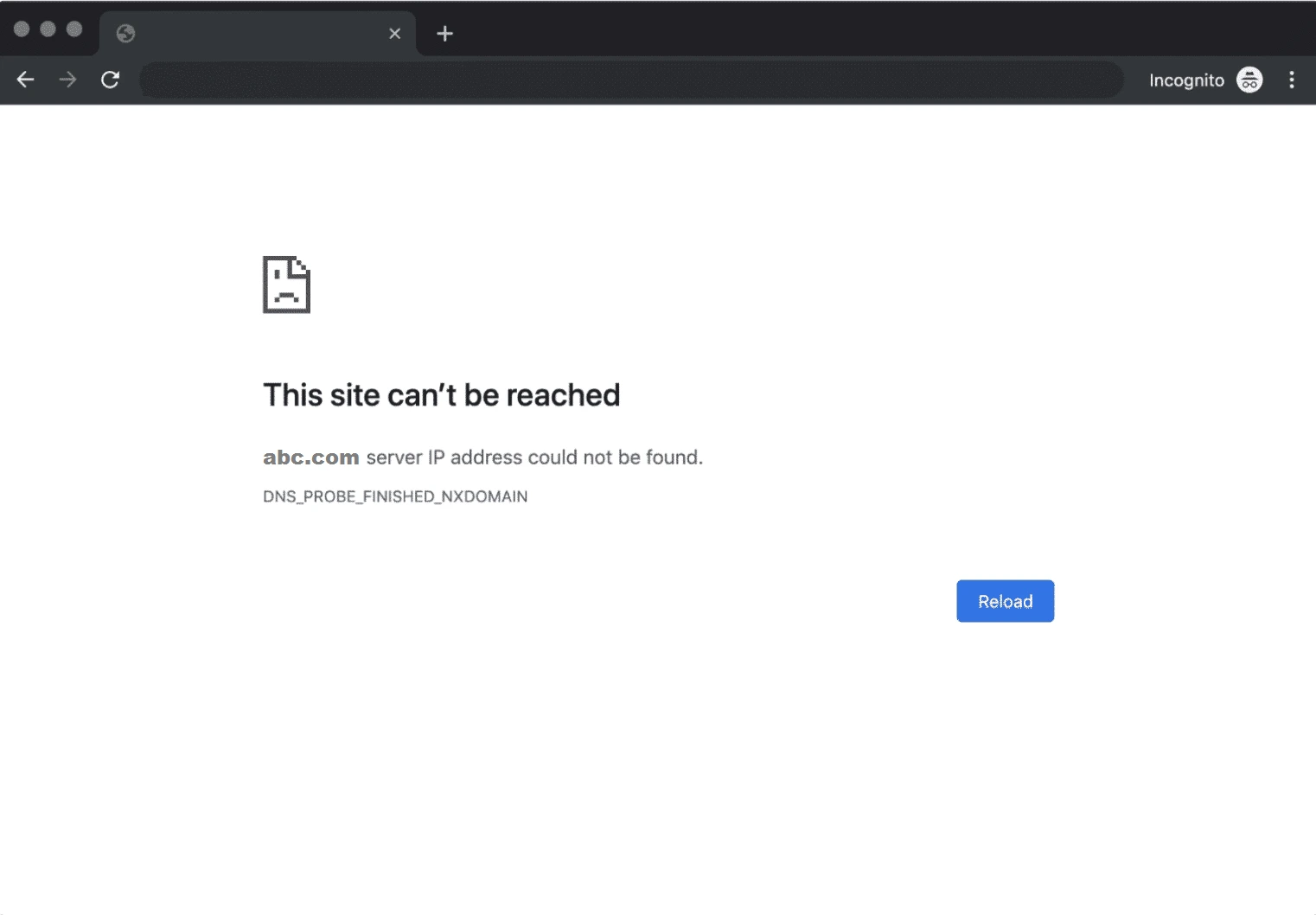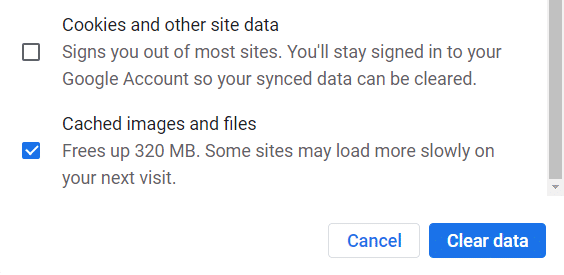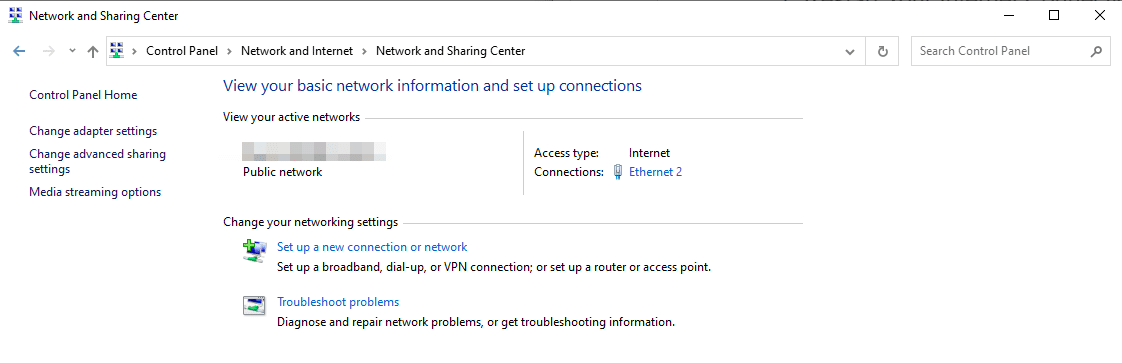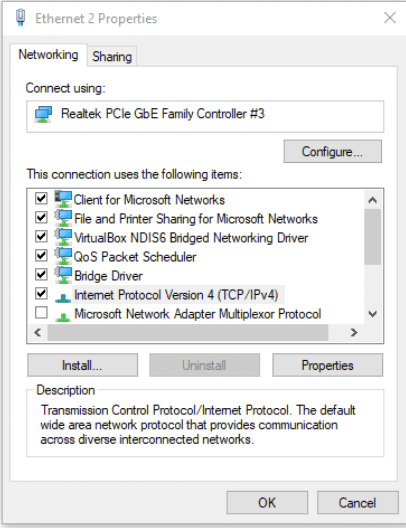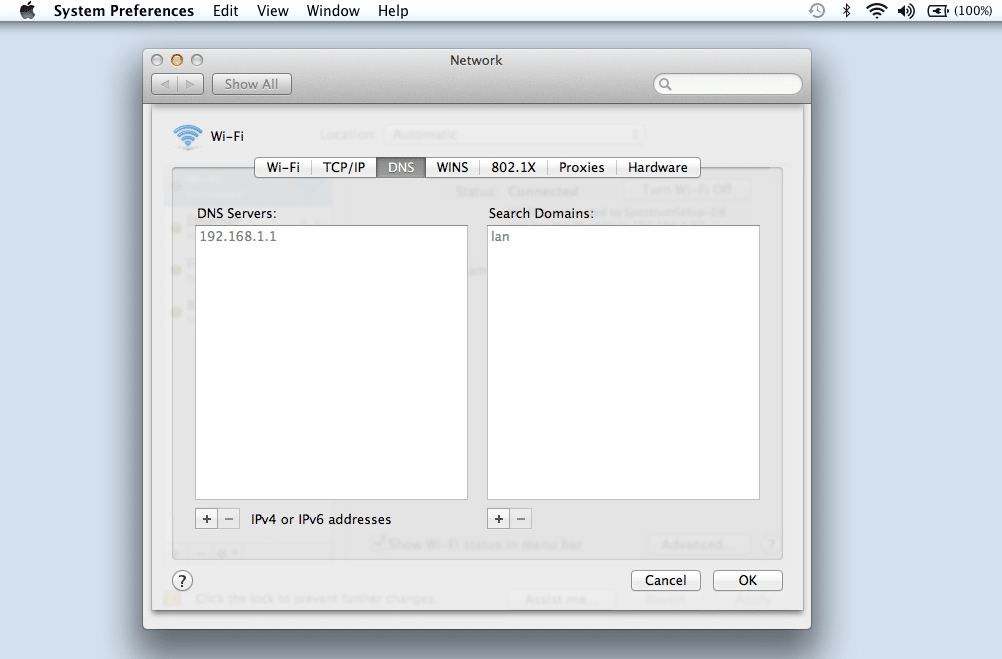Everybody make mistakes while surfing the Internet. Some error codes are simple to understand, like Error 404. Others, such as “This site cannot be reached,” are more difficult to understand and do not provide details on how to fix them.
Google Chrome can display the error “This site cannot be reached.” There are many possible causes. Knowing the causes will help you choose the correct troubleshooting technique to use so that you can get to the website you want.
The site cannot be reached Error in Chrome browser is quite common when you visit any website. This error is standard in Chrome browsers. However, many users need to know how to fix it. Many factors in Chrome browsers can cause this error.
Before we get into the fix for the This site cannot be reached error, let’s first understand why it happened!
Why is The Error “This Site Couldn’t Be Reached?”
Some error codes are simple to recognize and understand, such as the 404 error. The “this site cannot be reached” error is more difficult to spot and understand. These are the most common reasons that you might get this error message.
The most common reason is that the website you are trying to access is offline or down. It means the website’s server is down or offline. There’s no way to fix it other than wait for the server to come back online.
The server may be overwhelmed by traffic and cannot handle all requests if you try to reach a popular site. If this happens, you can re-access the website later.
Another reason this error message may appear is that your computer/device cannot find the server. It could be due to outdated DNS settings or a problem with your ISP. There may be an issue with your DNS settings if you get the “this website cannot be reached” error message on multiple websites.
Here is how an error can occur due to IP address issues. Check the image below
The exact error message will appear if your connection timeout or the RESET code appears.
Take a look at the image below to see what happens when a connection timeout error occurs
Chrome uses the message “This site cannot be reached” as a catchall for many errors. The most common reasons are:
- Domain Name Server is also known for DNS resolution errors.
- Connectivity that is the timeout
- A complete failure of your internet connection
- Missing firewall, network or internet settings
Chrome will suggest some fixes in each error screen. However, there are many other ways you can fix this problem.
Let’s also see how to fix the “This site cannot be reached” error.
How to Fix the “This Site Cannot Be Reached” Error?
This section will walk you through five possible solutions (from the simplest to the most complex) to fix the “This website cannot be reached” error. Let’s begin with the easiest fix: check your connection.
1. Restart Your Internet Connection
Even if your internet connection is working, an error message stating “This site cannot be reached” may appear. You can quickly fix this problem by restarting your modem or router, even though it sounds simple.
Restarting your connection usually takes only a few minutes. Most internet service providers suggest you disconnect your router’s power cord and wait for it to cool down before reconnecting. Wait for your internet connection’s reset to be complete before you try re-accessing the website.
2. The Firewall and Antivirus Must be Disabled.
Your operating system’s firewall (or whatever software you use) can block pages and prevent your computer from connecting to them. It is easiest to determine if this is the problem by temporarily disabling your firewall or antivirus software and then retrying to visit the site.
Depending on the OS you are using, you will require a different set of steps to disable the built-in firewall.
Your settings for disabling antivirus software will vary depending on which tool you are using. Our experience shows that it is rare for your firewall not to allow you to load a website unless it is hazardous.
It’s possible to try another method if your firewall or antivirus software is not working. Before you move on, activate both firewall and antivirus software.
3. Clear your Browser Cache
Chrome saves a lot of data from websites you visit while browsing the Internet. The files are stored in a local cache so the browser can load only some of them every time.
Sometimes, your cached files might cause an error that causes the “This website cannot be reached” message. Clearing your browser cache will resolve this issue.
If you use Chrome, go to Settings > Privacy & Security > Clear Browsing data. Select the Cached Image and Files option:
And that’s all. Click on Clear Data. After Chrome finishes its work, wait for the site to load again.
4. Clear Your DNS Cache
The OS stores lots of information from the websites you visit. The OS also stores the IP addresses of the websites you visit in the DNS cache. Your browser can search different IPs through the DNS server whenever you need to establish a connection. The DNS cache is similar to your browser but stores different data types.
It is a great feature that saves time. It can lead to errors if the OS caches outdated information about a website. You will need to reset or “flush” your DNS cache.
It is much easier than you think to flush your DNS cache. You can find a complete tutorial for flushing the DNS cache on all major browsers and operating systems. If you still have problems, we will cover the next section.
5. Modify your DNS Servers
Your ISP will automatically assign DNS servers to your connection. You can change the DNS servers that you use in your internet settings.
Windows users can access this information by going to Control Panel > Network and Internet > Sharing Center and selecting the Change Adapter Settings option:
Next, right-click your active internet connection to open Properties. The Internet Protocol Version 4 TCP/IPV4 will appear
You will see a new screen with a section that allows you to create custom DNS server addresses. To enter the DNS server addresses that you wish to use, use the fields below:
The screenshot shows us using Google’s public DNS addresses (8.8.8.8.8 and 8.8.4.4). There are many great free DNS servers you can use.
You can modify your DNS settings using macOS by going to System Preferences> Network, choosing your network and clicking on Advanced. Next, go to the DNS tab.
Click on the icon ( + ) to add the DNS servers you wish to use. After you have set up your DNS settings, press the OK key.
The internet connection should still work, but the “This website cannot be reached” error message will hopefully disappear. Sometimes, you can load websites faster or access sites you didn’t know existed.
6. Resetting Wi-Fi Modem
In a matter of minutes, you can reboot your Wi-Fi router. You only need to separate the router from the computer and reset it.
- Separate the wires from your Wi-Fi router by unplugging them.
- Click on the reset button, and hold it for a few seconds – between 15 to 20 seconds.
- Now, press the reset button when the modem’s light starts flickering.
- Wait for a few minutes until the Internet light turns green.
- When it turns green, connect to the Internet.
Wrapping it Up
Although the “This site can’t be reached” error can be annoying, troubleshooting is not tricky. The error often comes from problems with your internet connection or DNS and caching settings.