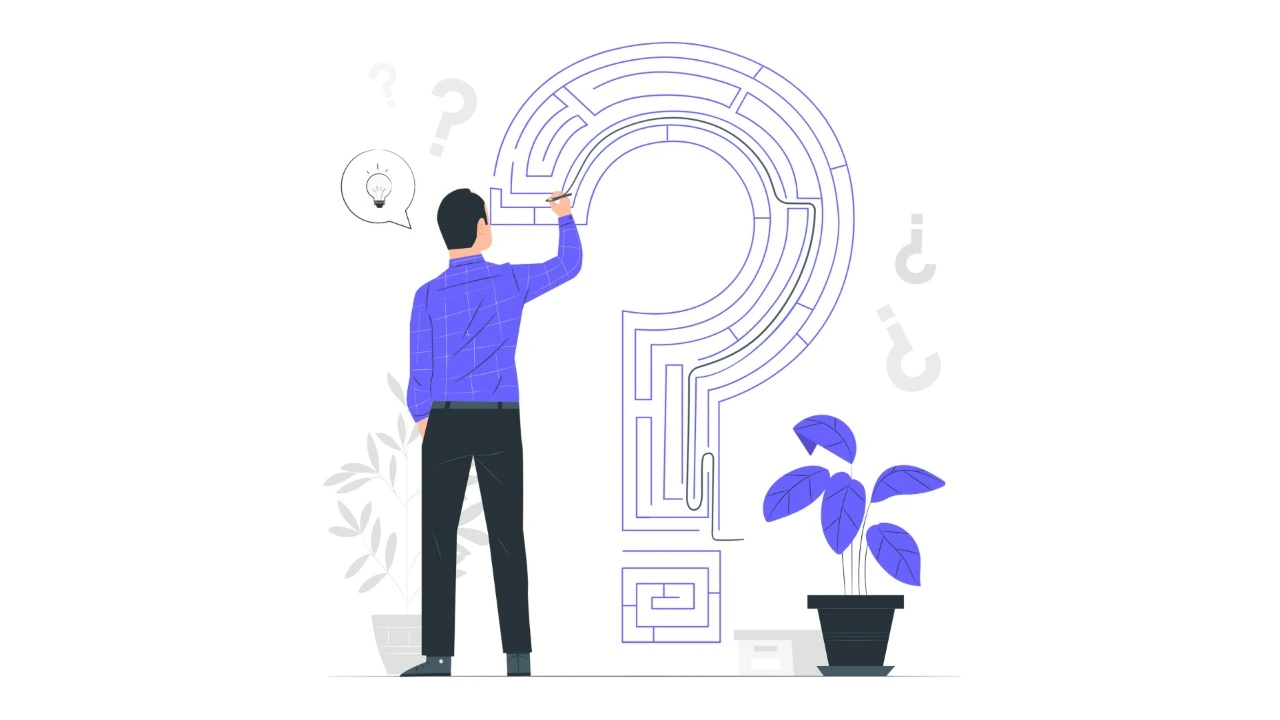Do you face problems in the middle of internet browsing? Don’t worry, this is a common problem, and it can happen to anyone. This DNS_PROBE_STARTED error might come at any time. This error message, “DNS Server Not Responding,” is connected to a network issue.
Most of the time, this error comes if some internet setting is disturbed and any DNS configuration setting is disturbed.
When one gets this problem, they must remove and re-add their network drivers and reload the DNS domain using the command prompt. This has effectively worked before. However, if the error persists, there are other ways you may try.
This article will show how we can fix the DNS_PROBE_STARTED error. We will discuss the different ways to resolve this issue. Let’s discuss what this error is.
What is DNS_PROBE_STARTED Error?
The DNS_PROBE_STARTED error message usually denotes a DNS or network problem. It typically indicates that your computer could not establish a connection with a DNS server. This error shows the message “DNS Server Not Responding.”
DNS, also referred to as the Internet’s phone book is the technology that enables users to access websites by typing in simple domain names rather than complicated IP addresses. As an illustration, it will change an IP address like 105.19.43.132 into a domain name like www.hostcano.com.
Reasons for DNS_PROBE_STARTED Error
The DNS Server Not Responding message occurs when this DNS_PROBE_STARTED error comes. The DNS_PROBE_STARTED error has a few common reasons.
- Your DNS server may be offline or down.
- Your DNS or network settings may have been incorrectly configured, which frequently causes this problem.
- It might be related to a router or network adapter issue.
- This error message could be caused by an antivirus or firewall on your computer obstructing DNS requests.
Let’s discuss how we can fix this error by using different methods.
How to Fix this Problem?
Let’s talk about how to fix this error, as we have discussed it. The DNS_PROBE_STARTED error can be fixed using the 5 techniques listed below.
1. Relaunching the Browser
Relaunching the browser will assist you in resolving numerous difficulties with the browser, including the DNS_PROBE_STARTED error. These procedures are really simple to use, and you won’t have any problems doing so.
Before you reopen the browser, be sure you have saved all of your unsaved work. At this point, close the browser by clicking the X(Closing) button in the top-right corner of the screen. Double-click the browser icon on your desktop or toolbar to start it up again. If you don’t have the shortcut, you can launch the browser after opening the start menu and conducting a search. Your websites will open in the browser without problems if you enter them.
2. Reinstallation of the Network Driver
You can try restarting your system or browser if the DNS problem comes up, and if it is not get resolved, then you can try this approach, which entails uninstalling and reinstalling your network driver. For outstanding outcomes, kindly follow the below-listed instructions.
- Completely uninstall the computer’s network driver. The network driver can be removed by:➢ Click the Windows icon in the lower-left corner of the screen, then type Device Manager into the Search area.
➢ At this time, the Device Manager ought to show this.
➢ Right-click the network adapter to uninstall it.
➢ The application will confirm the removal notification. - Press the Windows key and X key on your keyboard.
- Four times must pass between uninstalling and reinstalling the network driver.
- Keep going until you have finished all the steps. Then, restart your computer.
- You might easily install a new network driver based on your hardware using the driver.
By following the above 5 steps, your DNS Server not Responding problem will not be going to come, and you will browse the internet easily.
Clearing Caches and Cookies
Before deleting Google Chrome data, check to determine if the issue is caused by your website utilizing another browser, such as Mozilla Firefox or Safari. Your Google Chrome browser is most likely to be to blame for the DNS issue if you can access websites generally with any browser.
There is no need to delete your Google Chrome history or cookies if you can access websites with other browsers and the problem is caused by anything else.
It might be prudent to back up your Google Chrome data before continuing if you change your mind and want to retrieve any information from the browser, such as a website you frequently visited but can’t remember the name of.
Keep in mind that cleaning your browser’s cache and history will improve the performance of all of your PC’s software.
Change the IPv4 and IPv6 DNS Addresses
The DNS address can be changed you can consider this approach the most used. The steps are listed below.
- On your keyboard, press the Windows key + S. The control panel should be found and clicked.
- Click the “Network and Sharing Center” link after scrolling down.
- Next, select “modify adapter settings” in step three.
- After you complete the first three steps, you will receive access to all of your Internet connections. Determine the connection for which you want to configure the public DNS.
- If you want to change your Wi-Fi connection, right-click and select properties.
- An alert window will show up. As you go down, you will see Internet Protocol versions 4 and 6; click on any of them to pick properties.
- Check the boxes to the left of “Obtain a new IP address automatically” and “Obtain DNS server address automatically.”
- Restart the computer. The changes made will all be saved.
Turn Off Your Firewall and Antivirus
Because they can protect you from various problems, including numerous types of malware, antivirus and firewall technologies are crucial.
Your antivirus program might prevent DNS requests, though, if you’re still experiencing DNS_PROBE_STARTED errors. So, you might try momentarily turning it off to see if it solves the issue. You can also turn off your firewall momentarily. In contrast, you might wish to try changing its settings.
Conclusion
In this article, we have discussed the DNS_PROBE_STARTED error. We have discussed why this comes and how we can resolve this. We have discussed different methods to resolve the DNS Server Not Responding problem.
You might be able to solve the issue if you carry out any of the methods which we have mentioned above. Test each one to check if the problem is being solved. However, make an effort to follow the steps to prevent making mistakes while working. The error ought to stop occurring now.